Черчение
Содержание:
- Как сделать схему в Word 2007, 2010, 2013 или 2021
- Основные принципы вычерчивания разреза дома
- Сервис Smartdraw – профессиональное решение для 3Д-моделирования
- Как сделать схему в Ворде, создать схему в Word 2003, 2007, 2010, 2013 или 2021
- Onshape позволяет работать с файлами .dwg
- Как рисовать схемы в Word
- 9.8. Выполнение чертежа пружины
- A9CAD
- Изготовление чертежей
- Хотите изготовить чертеж?
- Лучшие программы для черчения на компьютере
- SketchUp
- 1 Как сделать схему в Ворде через Smart Art
- ZCAD
- Планировка на участке
- 1. SketchUp
- Сервис onshape.com – использование облака для черчения в режиме онлайн
- Общая инструкция для использования чертежного ПО
Как сделать схему в Word 2007, 2010, 2013 или 2021
Итак, если вы хотите сделать схему в Word 2007, 2010, 2013 или 2016, то вам необходимо перейти на вкладку «Вставка». На этой вкладке есть две кнопки, которые можно использовать для создания схем в Ворде. Это кнопки «Фигуры» и «SmartArt».

При нажатии на кнопку «Фигуры» появляется огромный список фигур, которые вы можете вставить в документ.

Выбрав одну из этих фигур из списка, вы можете сразу нарисовать ее в любом удобном вам месте. Использовав несколько таких фигур вы без труда сможете сделать схему в Ворде. Пример простой схемы на скриншоте внизу.
При необходимости внешний вид нарисованных фигур можно менять. Для этого просто выделите одну из фигур и перейдите на вкладку «Формат». На данной вкладке можно изменить цвет фигуры, цвет рамки, цвет заливки, добавить тени и другие графические эффекты. Используя все эти возможности можно создать достаточно красивую схему (пример внизу).
Для того чтобы добавить на схему текст просто нажмите на нужную фигуру правой кнопкой мышки и выберите пункт меню «Добавить текст». После чего вы сможете вписывать текст прямо внутрь фигуры.

В итоге вы можете получить примерно вот такую схему.
Кроме этого вы можете сделать схему в Ворде при помощи кнопки «SmartArt». После нажатия на данную кнопку открывается каталог уже готовых схем. В котором вы можете выбрать один из подходящих вам вариантов.

После выбора подходящего варианта схемы на странице появится уже готовая схема.

Вам нужно будет только добавить свой текст. Для этого достаточно просто кликнуть мышкой в один из блоков и вписать нужный текст.

Также вы можете изменить внешний вид сделанной вами схемы. Для этого выделите схему мышкой и перейдите на вкладку «Конструктор» или «Формат». Используя инструменты, доступные на этих вкладках, можно получить вот такую разноцветную и объемную схему как на скриншоте внизу.

Основные принципы вычерчивания разреза дома
Чтобы создать разрез необходимо расположить плоскость сечения таким образом, чтобы она проходила через входную дверь в окно, расположенное в противоположной наружной стене. Таким образом, разрез дома имеет много схожих черт с планом дома, так как разрез тоже образуется плоскостью сечения, с той разницей, что здесь она вертикальная.
Важными этапами становится указание отметок пола и потолка каждого потолка. В жилых домах высота этажа составляет 2,8-3 метра. В общественных зданиях высота этажа может быть немного больше – 3-3,3 метра. Перила лестниц должны быть 9 см. Расстояние от подоконника до пола – 60-80 см. Расстояния от потолка до окна 20-30 см.
Сервис Smartdraw – профессиональное решение для 3Д-моделирования
«Smartdraw» — это профессиональное решение для создания электрического, механического или архитектурного дизайна. Аналог программы Компас существует в форме как стационарной программы, так и нужной нам сетевой реализации. Для облегчения процесса сервис использует примеры и шаблоны, которые легко настроить под свои требования. Также он содержит огромное количество механических инженерных и архитектурных символов, которые помогут вам в создании разнообразных 3Д-моделей. Бесплатно ресурс доступен на протяжении ознакомительного периода в 7 дней.
- Для работы с сервисом перейдите на smartdraw.com и нажмите на «Start now».
- В открывшемся окне редактирования справа сверху выберите русский язык.
- Слева выберите нужную специализацию чертежа, и приступайте к его созданию.
- Для сохранения результата кликните на «Экспорт» слева сверху.
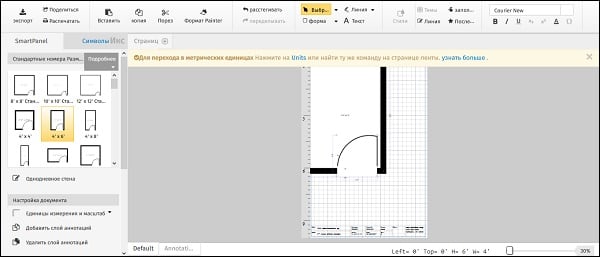
Как сделать схему в Ворде, создать схему в Word 2003, 2007, 2010, 2013 или 2021
Если вам необходимо дополнить текст графическими элементами. Например, таблицами, графиками, диаграммами или схемами. То, это можно сделать прямо в текстовом редакторе Word. Не прибегая к использованию сторонних программ.
Мы уже рассказывали о том, как сделать диаграмму в Word. В этот раз речь пойдет о схемах. Текстовый редактор Word оснащен множеством инструментов для создания схем. С их помощью вы можете рисовать различные геометрические фигуры, а также линии и стрелки. При этом нарисованную схему можно украсить с помощью с помощью теней или других графических эффектов.
Как сделать схему в Word 2007, 2010, 2013 или 2016
Итак, если вы хотите сделать схему в Word 2007, 2010, 2013 или 2016, то вам необходимо перейти на вкладку «Вставка». На этой вкладке есть две кнопки, которые можно использовать для создания схем в Ворде. Это кнопки «Фигуры» и «SmartArt».
При нажатии на кнопку «Фигуры» появляется огромный список фигур, которые вы можете вставить в документ.

Выбрав одну из этих фигур из списка, вы можете сразу нарисовать ее в любом удобном вам месте. Использовав несколько таких фигур вы без труда сможете сделать схему в Ворде. Пример простой схемы на скриншоте внизу.
При необходимости внешний вид нарисованных фигур можно менять. Для этого просто выделите одну из фигур и перейдите на вкладку «Формат». На данной вкладке можно изменить цвет фигуры, цвет рамки, цвет заливки, добавить тени и другие графические эффекты. Используя все эти возможности можно создать достаточно красивую схему (пример внизу).
Для того чтобы добавить на схему текст просто нажмите на нужную фигуру правой кнопкой мышки и выберите пункт меню «Добавить текст». После чего вы сможете вписывать текст прямо внутрь фигуры.

В итоге вы можете получить примерно вот такую схему.
Кроме этого вы можете сделать схему в Ворде при помощи кнопки «SmartArt». После нажатия на данную кнопку открывается каталог уже готовых схем. В котором вы можете выбрать один из подходящих вам вариантов.

После выбора подходящего варианта схемы на странице появится уже готовая схема.

Вам нужно будет только добавить свой текст. Для этого достаточно просто кликнуть мышкой в один из блоков и вписать нужный текст.

Также вы можете изменить внешний вид сделанной вами схемы. Для этого выделите схему мышкой и перейдите на вкладку «Конструктор» или «Формат». Используя инструменты, доступные на этих вкладках, можно получить вот такую разноцветную и объемную схему как на скриншоте внизу.

Как сделать схему в Word 2003
Если вы используете Word 2003, то вы также можете сделать схему и добавить ее к вашему документу. Чтобы сделать это нужно сначала открыть меню «Вид» и включить панель инструментов «Рисование».

,
После этого в программе Word 2003 появится панель инструментов для рисования различных фигур. Здесь будет доступны такие фигуры как прямоугольник, круг, линия и стрелка.

Для того чтобы нарисовать более сложные фигуры, можно воспользоваться меню «Автофигуры».
comp-security.net
Onshape позволяет работать с файлами .dwg
Англоязычный онлайн-сервис Onshape предлагает профессиональные решения для проектирования и создания чертежей в системе 3D-cad. К сожалению, бесплатный функционал сайта ограничен 21 днём бесплатного пользования, далее же за возможность создавать чертежи онлайн с помощью Onshape необходимо будет платить «живые» деньги.
Для работы с Onshape перейдите на данный ресурс, нажмите на кнопку «I WANT TO TRY ONSHAPE» (если такой кнопки нет, просто перезагрузите главную страницу сайта).
- Пройдите расширенную регистрацию для работы с AutoCAD онлайн, и вы окажетесь в окне создания и редактирования чертежей.
- Для создания нового чертежа нажмите на «Create» (создать), укажите имя документа.
- Выберите уровень доступа к нему («Private» — личный, «Public» — общедоступный) и нажмите на «Ок».
-
Для сохранения вашего чертежа кликните правой клавишей мыши на закладке вашего файла внизу.
- Выберите «Export», определитесь с форматом исходящего файла, укажите «Download» и нажмите на «Ок».
Упрощённые сервисы для работы с AutoCAD
Также для осуществления черчения онлайн могут помочь такие сервисы как drawisland.com и sketch.io. Функционал указанных сервисов довольно прост, и может пригодиться, скорее, для развлекательных и бытовых целей, нежели для профессионального черчения.
Рабочее окно сервиса Drawisland
Как рисовать схемы в Word
Как рисовать схемы в Word
| Как рисовать схемы в Word |
Какая презентация или доклад обходится без схем?Далее в статье я расскажу, как нарисовать схему с помощью стандартных фигур.
1.Где вообще брать рисунки для схемы?Ответ: на ленте нажимаем вкладку «Вставка», а затем кнопку «Фигуры» — появится панель на которой нарисованы стрелочки, линии, прямоугольники.

Кнопка — фигуры
Если на вашем листе появится «полотно» — такая прямоугольная штука, сразу нажимайте кнопку Esc иначе она будет морочить вам голову, рисовать схемы по моему лучше не внутри полотна, а если вы оставили полотно то рисуя большую схему полотно можно растягивать.
3.Как сделать схему в Word красивее?Ответ: Если вы печатаете документ, то забудьте про красоту, если для оформления, то можно воспользоваться заливкой, выбрать толщину линии (на больших по размеру схемах будет смотреться лучше), выбрать цвет линии. Но самый простой способ — не рисуйте каждый раз одинаковые объекты, а копируйте и вставляйте — все будет одинаковых размеров, так Ваша схема будет выглядеть лучше.
4.Как добавить текст в схему?Ответ: Чтобы добавить текст в блок, нужно выделить объект и нажав правую кнопку мыши, выбрать в появившемся контекстном меню команду — « Добавить текст »

Добавляем текст в фигуру
Так же текст можно выбрать как отдельный блок, чтобы сделать подписи вне схемы.На ленте нажимаем вкладку «Вставка», а затем кнопку «Фигуры» на появившейся панели выбираем первую фигуру — «надпись».
5.Обязательно ли группировать объекты?Ответ: Если у вас много линий, прямоугольников и прочего в схеме, а схему нужно перетаскивать или уменьшать, то конечно лучше группировать все объекты, сделать это можно выделив все с нажатой клавишей Shift, а затем навести курсор на выделенные объекты и нажать правую кнопку мыши, в появившемся окне выберите — « Группировать »
Спасибо за внимание. Эту статью написал для Вас, Титов Сергей
www.lamer-stop.ru
9.8. Выполнение чертежа пружины
Пружины применяются для создания определённых усилий в заданном направлении. По виду нагружения пружины подразделяются на пружины сжатия, растяжений, кручения и изгиба; по форме – на винтовые цилиндрические и конические, спиральные, листовые, тарельчатые и пр. правила выполнения чертежей различных пружин устанавливает ГОСТ 2.401-68. На чертежах пружины вычерчивают условно. Витки винтовой цилиндрической или конической пружины изображают прямыми линиями, касательными к участкам контура. Допускается в разрезе изображать только сечения витков. Пружины изображают с правой навивкой с указанием в технических требованиях истинного направления витков. Пример выполнения учебного чертежа пружины приведён на Рисунке 9.13.Чтобы получить на пружине плоские опорные поверхности крайние витки пружины поджимают на ? витка или на целый виток и шлифуют. Поджатые витки не считаются рабочими, поэтому полное число витков n равно числу рабочих витков плюс 1,5?2:n1=n+(1.5?2) (Рисунок 9.14).Построение начинают с проведения осевых линия, проходящих через центры сечений витков пружины (Рисунок 9.15, а). Затем на левой стороне осевой линии проводят окружность, диаметр которой равен диаметру проволоки, из которой изготовлена пружины. Окружность касается горизонтальной прямой, на которую опирается пружина. Затем необходимо провести полуокружность из центра, расположенного в пересечении правой оси с той же горизонтальной прямой. Для построения каждого последующего витка пружины слева на расстоянии шага строят сечения витков. Справа каждое сечение витка будет располагаться напротив середины расстояния между витками, построенными слева. Проводя касательные к окружностям, получают изображение пружины в разрезе, т.е. изображение витков, лежащих за плоскостью, проходящей через ось пружины. Для изображения передних половин витков так же проводят касательные к окружностям, но с подъёмом вправо (Рисунок 9.15, б). Переднюю четверть опорного витка строят так, чтобы касательная к полуокружности касалась одновременно и левой окружности в нижней части. Если диаметр проволоки 2мм и менее, то пружину изображают линиями толщиной 0,5?1,4мм. При вычерчивании винтовых пружин с числом витков более четырёх показывают с каждого конца один-два витка, кроме опорных проводя осевые линии через центры сечений витков по всей длине. На рабочих чертежах винтовые пружины изображают так, чтобы ось имела горизонтальное положение.Как правило, не рабочем чертеже помещают диаграмму испытаний, показывающую зависимость деформаций (растяжения, сжатия) от нагрузки (Р1; Р2; Р3), где Н1 – высота пружины при предварительной деформации Р1; Н2 – то же, при рабочей деформации Р2; Н3 – высота пружины при максимальной деформации Р3; Н – высота пружины в рабочем состоянии. Кроме того, под изображением пружины указывают:
- Номер стандарта на пружину;
- Направление навивки;
- n – число рабочих витков;
- Полное число витков n;
- Длину развёрнутой пружины L=3,2?D?n1;
- Размеры для справок;
- Другие технические требования.
На учебных чертежах рекомендуется из перечисленных пунктов указать п.п. 2,3,4,6. Выполнение диаграммы испытаний также не предусмотрено при выполнении учебного чертежа.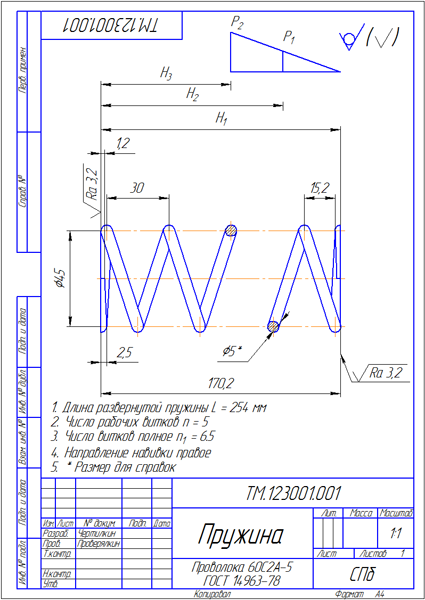 Рисунок 9.13 – Рабочий чертеж пружины
Рисунок 9.13 – Рабочий чертеж пружины
 |
|
| а | б |
Рисунок 9.14. Изображения поджатых витков пружины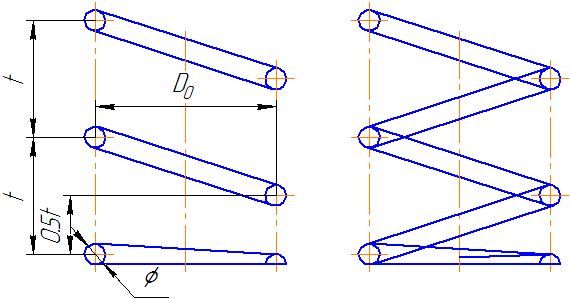 Рисунок 9.15. Последовательность построения изображения пружины
Рисунок 9.15. Последовательность построения изображения пружины
A9CAD
Упрощенная версия дорогостоящего Autodesk Autocad. В A9CAD получится спроектировать сложные двухмерные модели, сохраняемые в формате DWG или DXF. В распоряжении пользователя множество стандартных элементов: круг, линия, арка, эллипс, точка, квадрат. Также могут быть добавлены выноски и размеры. Отдельные чертежи компонуются.
Обратите внимание
Софт подойдет для домашнего использования студентами и людьми, которым необходимо быстро создать простой чертеж, не прибегая к трехмерному моделированию. Распространяется она бесплатно, поддерживается Windows 98 и выше. Из недостатков – англоязычный интерфейс.
Изготовление чертежей
Хотите изготовить чертеж?
Как известно, Клиенту хочется видеть чертеж будущего изделия или объекта перед началом его производства. Не теряйте клиентов, заказывайте изготовление чертежей на заказ у нас!
Компания Модельер занимается изготовлением чертежей.
Вы можете заказать изготовление чертежа в любом формате.
Варианты изготовления чертежей
- Изготовление чертежей по готовой детали, изделию с целью дальнейшего производства.
- Перенос чертежа изделия с бумаги в электронный вид с целью корректировки чертежа, унификации и типизации изделий или для архива. Необходимо перенести чертеж на бумагу? Мы выполним работу быстро и качественно! Здесь Вы можете оценить стоимость векторизации чертежей.
- Изготовление чертежей по готовой 3D модели изделия с целью изготовления изделия (выдачи чертежей в производство).
- Изготовление чертежей по эскизам.
- Выполнение чертежа изделия для выявления наилучшего дизайна (формы и размеров) изделия, расчета материалоемкости (стоимости изготовления) и в конечном итоге такие чертежи используются для изготовления.
- Изготовление чертежей для последующего расчета изделия на прочность. Такие чертежи обычно имеют упрощенные элементы, для облегчения задачи расчета на нагрузки.
- Изготовление чертежей схем. Чертежи схем по ГОСТ 2.701-2008 (Схемы. Виды и типы.) обычно применяют на этапе сборки изделия. Мы изготавливаем чертежи электрических схем для разводки кабелей с учетом всех норм ПУЭ (Правил устройства электроустановок) для квартиры, загородного дома, дачи. Мы изготавливаем сборочные чертежи изделий (схемы сборки изделий) в соответствии с ЕСКД (ГОСТ 2.109-73 Основные требования к чертежам). Мы изготавливаем чертежи отопления и вентиляции объектов.
- Изготовление чертежей расположения. Мы начертим схему проезда, сделаем план благоустройства территории и т.д.
- Изготовление чертежей изделия для вырезания на плазме или на любом другом станке с ЧПУ. Чертежи для плазмы изготавливаются в формате *.dxf с учетом всех особенностей будущей эксплуатации изделия. Мы можем сделать чертеж по эскизу или по изделию, начертив его на компьютере.
- Изготовление чертежей изделий из тентовых и тканых материалов. Для изготовления чертежей раскроя ткани или тента необходимо учитывать припуски на швы и усадку материала.
- Изготовление плакатов, поэтажных схем зданий, планов эвакуации. Изготовление схем водоснабжения, изготовление схем отопления и изготовление электрических схем.
- Изготовление нестандартных чертежей. Нестандартные чертежи могут потребоваться при ремонте оборудования, изготовлении оснастки и приспособлений и в других случаях.
- Изменение чертежей с целью исправления ошибок, либо улучшения конструкции изделия.
- Перевод чертежей на русский или иностранный языки, а также изготовление чертежей по стандартам ЕСКД, ISO и ANSI.
- Изготовление чертежей для патента. Мы изготовим для Вас чертежи в соответствии со всеми требованиями патентной инструкции.
- Изготовление технической иллюстрации.
Вы можете пройти курс обучения черчению и моделированию у нас с целью самостоятельного проектирования и изготовления чертежей.
Стоимость изготовления чертежей зависит от сложности чертежа и рассчитывается в течение часа.
Теги статьи: Изготовление чертежей, производство чертежей, чертежи изготовление, нестандартные чертежи, изготовление чертежей на заказ, чертежи для плазмы, изготовление чертежей для производства, чертежи для производства
Лучшие программы для черчения на компьютере
В эпоху вычислительной техники карандашами на кульманах давно уже никто не рисует. Сейчас качественный чертеж создается с помощью специального набора программ и отпечатывается на принтере.
Тем более что таким программным обеспечением могут воспользоваться все желающие, от новичка, желающего обучиться чертежным навыкам, до профессионала, работающего в этой области.
AutoCAD
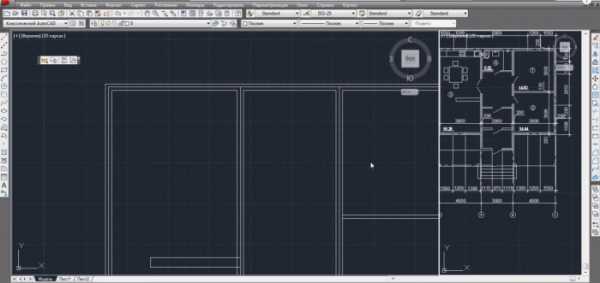
В программе можно работать с тремя форматами:
- DWG — бинарный формат файла (редактируемый), в котором хранятся двухмерные и трехмерные проектные данные/метаданные.
- DXF — открытый формат, позволяющий обмениваться графической информацией между САПР.
- DWF — открытый формат от Autodesk, позволяющий печатать, рецензировать, просматривать чертежи.
Плюсы:
- Обширный инструментарий и обилие функциональных возможностей — рай для профессиональных чертежников и тех, кто серьезно увлекается этим занятием.
- Возможность загружать электронные таблицы Excel.
- Возможность взаимодействовать с облачными хранилищами.
- Поддержка множества операционных систем.
- Взаимодействие с трехмерными принтерами.
- Возможность работать с макетами.
- Есть возможность воспользоваться бесплатной версией программы для черчения.
- За использование полнофункциональной версии программного обеспечения придется дорого заплатить.
- Заявленные разработчиками системные требования невероятно высоки.
В любой отрасли, где необходимо чертить, применяется САПР. И чаще всего выбирается именно программное обеспечение от Autodesk. С помощью AuotCAD создаются чертежи для оборудования и интерьерные, архитектурные проекты, а также программа применяется для обучения школьников, студентов.
Аскон КОМПАС
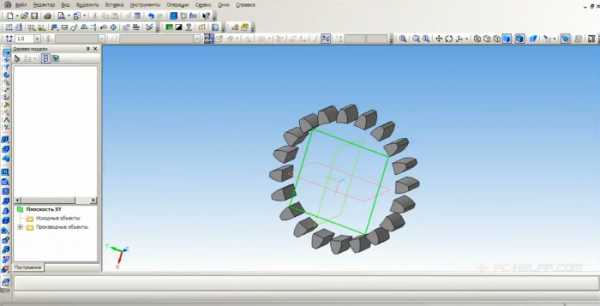
Функциональные особенности:
Достоинства и недостатки:
Основные плюсы:
- На русском языке.
- Быстро осваивается, просто используется.
- Активно разрабатывается и совершенствуется.
- Можно присоединить множество библиотек.
- Обширный набор инструментов.
- Ориентированность на отечественного пользователя.
- Стоит дорого.
- Программа ресурсоемкая.
САПР КОМПАС предпочитают использовать профессионалы, также есть менее функциональная версия, которая применяется в образовательных целях. Широко применяется программное обеспечение на отечественных предприятиях. С помощью этого уникального электронного кульмана можно создать любой чертеж и проектную документацию.
nanoCAD
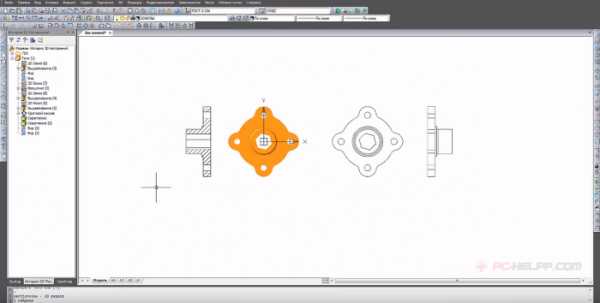
Достоинства и недостатки:
Плюсы:
- Русский язык;
- Относительно невысокая стоимость полнофункциональной версии.
- Поддерживает отечественные стандарты проектирования.
- Открытый интерфейс программирования (возможность создавать свое ПО на ее основе).
- Предлагается бесплатная версия программы для черчения.
- Меньший набор инструментов по сравнению с другим программным обеспечением.
- Ограничительные возможности в работе с диалектом языка Лисп.
- Плохо читает бинарный формат файлов.
Ознакомившись с представленными программами для чтения на русском языке с бесплатными версиями, Вы может сами выбрать наиболее подходящую для себя или ознакомиться по ближе, перейдя по выложенным ссылкам на официальные сайты разработчиков.
Какая ОС у вас установлена?
SketchUp
Это программа от корпорации Google с интерфейсом на русском языке. В ней есть все самое необходимое чтобы начать работу в мире моделирования – стандартный набор инструментов, простейший интерфейс (никаких скрытых меню и непонятных функций), а также подробная справка.
Что касается последнего, то помимо обычного для любой хорошей программы списка типичных вопросов и ответов, в SketchUp есть также набор видеоуроков.
С их помощью каждый сможет увидеть, как работать с программой, где и какие инструменты у нее находятся, что нужно чтобы их использовать и так далее. Главное, что все это наглядно, а не просто в виде текста.
Также в видеоуроках пользователь сможет увидеть, как работают настоящие профессионалы в данной области. В общем, для новичков здесь есть все что нужно!
Вот еще несколько особенностей SketchUp:
- Есть собственный форум, поэтому все вопросы, ответов на которые нет в справочном центре (хотя это маловероятно), можно задать там. Ответ дадут реальные люди – такие же пользователи или эксперты Google.
- Существует набор расширений для увеличения функционала. Благодаря таковому можно сделать из ПО для черчения, которым пользуются новички, в настоящий профессиональный набор инструментов.
- Огромная библиотека собственных объектов, которые есть в свободном доступе.
Рис. №1. SketchUp
В общем, SketchUp – это лучшая программа, чтобы начать чертить! Да, в ней нет такого богатого функционала, зато все просто и понятно. После SketchUp можно переходить на что-то более сложное.
Ссылка на скачивание
1 Как сделать схему в Ворде через Smart Art
Удобная функция внутри программы. Вам не придется рисовать фигуры вручную, проводить от них стрелки, раскрашивать блоки. Во встроенной утилите SmartArt доступно множество готовых шаблонов для схем, которые вы можете скорректировать под себя. Скачивать каких-либо дополнительных программ для этого не нужно: с версии Microsoft Office Word 2010 это одна из опций по умолчанию.
Откройте программу Ворд и обратите внимание на верхнюю шапку с разделами. Там вам нужно выбрать раздел “Вставка”

Кликните на иконку “SmartArt”, чтобы приступить к созданию схемы.

- Перед собой вы увидите небольшое окно, в котором собраны все шаблоны. Для начала, выберите в левом меню тип своей будущей схемы: списки, обозначение процессов, циклы, схемы в виде иерархии, связанные или закольцованные процессы, матричные схемы, пирамиды.
- Для примера будет построена схема – иерархия. В поле справа нажмите на интересующий вас шаблон.

Заготовка автоматически перенесется на вашу страницу текстового документа. В маленьком окошке “Введите текст” вам нужно заполнить содержимое ячеек схемы.

По мере того, как вы будете вписывать текст в окошко, он сразу же отобразится на схеме.

В рабочем поле программы вам доступно изменение цвета ваших ячеек и шаблоны оформления уже готовой схемы: объёмные ячейки, разные тени от схемы, блики и другие эффекты. По клику на правую кнопку мыши вы можете вызывать всплывающее меню. Здесь доступно редактирование текста, его форматирование.

Выбрав пункт “Изменить фигуру”, вы имеете возможность полностью заменить неподходящую ячейку. На выбор представлено много фигур разных форм.

Таким простым способом вы получите нужную вам схему, с самостоятельно установленным цветом, размером, шрифтом и другими параметрами.

2 Как сделать схему в Ворде самостоятельно
Если ни один из шаблонов в функции SmartArt вам не подошел, то попробуйте создать схему с нуля своими руками.
Для этого снова перейдите во вкладку “Вставка”, а затем отыщите иконку “Фигуры”.

Выберете любую фигуру, чтобы нарисовать её. Она станет первой ячейкой в вашей схеме.

Потяните курсором по листу, чтобы задать размер фигуры. В левой верхней части рабочей области Ворда вы можете менять цвет и задать эффекты.

- По такому же принципу выберете все нужные вам фигуры, стрелки, линии. Нарисуйте их на листе и задайте нужный цвет, тени, блики.
- По клику на правую кнопку мыши вы вызовете меню. Нажмите в нем на строку “Добавить текст”.
Впишите необходимые данные в ячейки. Форматирование также остается доступным по клику на правую кнопку мыши.
Выберете один из предложенных способов и создайте свою собственную схему. В первом случае вы затратите минимальное количество времени, а во втором – сможете сделать оригинальную схему, которую не видел ещё никто. В любой момент возможно открыть документ и изменить все данные и саму схему: её цвет, фигуры и эффекты.
Работая в документе Ворд с текстом, Вам могут попадаться картинки, диаграммы, рисунки. Вставляя различные объекты в текст, он становится более наглядным, и тот, кто его читает, лучше воспринимает информацию.
В данной статье мы рассмотрим два способа, с помощью которых можно создать схему в текстовом редакторе MS Word – это рисунок SmartArt и вставка обычных Фигур. Показывать я буду в Ворде 2010, но данные скриншоты так же подойдут, если у Вас установлен Ворд 2007, 2013 или 2016.
На сайте уже есть статьи: как добавить рисунок в Ворд, и как сделать график в Ворде. Перейдя по ссылкам, Вы сможете их прочесть и сделать свой документ интересным и более информативным.
ZCAD
Система автоматизированного проектирования ZCAD разрабатывается отечественным программистом-любителем. Первоначально данная САПР разрабатывалась для создания чертежей электронных схем, но позже стала универсальной. Последняя версия ZCAD может использоваться для быстрого черчения на плоскости разнообразных объектов.
Из преимуществ ZCAD самим автором проекта отмечено:
- Возможность настройки пользовательского интерфейса по аналогии с AutoCAD (добавление собственных кнопок и т.п.).
- Возможность создания очень больших чертежей.
- Наличие базовых инструментов для управления чертежами: послойная обработка, изменение типов, толщины линий и т.д.
- Поддержка различных примитивов: точки, линии, окружности/эллипсы, ломаные линии, дуги, сплайны и другие.
- Добавление надписей, создание выносок и прочих стандартных элементов оформления чертежей.
Разработчик ZCAD не скрывает и недостатков своего детища:
- Отсутствие таких часто использующихся в чертежах примитивов, как штриховка и дуговые сегменты при построении полилиний.
- Отсутствие некоторых функций по управлению объектами чертежей, например — «продлить» (линию) или «обрезать».
- Нет поддержки пространства листа, невозможно изменить вид экрана.
- Присутствие мелких неисправностей.
Впрочем, для построения обыкновенных чертежей в рамках написания выпускных работ в колледжах, училищах и т.д. программа ZCAD — очень даже может пригодиться. И не стоит забывать, что она развивается в настоящий момент.
Планировка на участке
Начинать стоит с определения размеров дома и его возможного расположения на участке. Сделать это можно, только имея на руках его подробный план с указанием всех размеров, сторон света, особенностей рельефа, дорог, коммуникаций и уже имеющихся на нем объектов, не подлежащих сносу, если таковые есть. Желательно также иметь общий план с изображением соседних участков и природных объектов, чтобы из окон спроектированного дома открывался красивый вид, а не соседский сарай.
Перед тем, как создать проект дома, нужно уточнить местные требования к его виду и расположению, узнать о наличии централизованных коммуникаций, геологических условий на участке. При этом учитываются следующие факторы:
- расстояние от фасада до «красной линии» (обычно не менее 5 метров);
- расстояние до границ соседних участков (не менее 3 метров);
- расстояние до подземных линий газо- и водоснабжения;
- наличие и расположение подъездных путей и т.д.
Кроме того, важно уже на этом этапе определиться с расположением других построек и зон на участке, чтобы любым из них было удобно пользоваться. План участка в 3D-изображении Источник mtdata.ru
План участка в 3D-изображении Источник mtdata.ru
К примеру, если ширина фасадной стороны земельного участка 18 метров, то ширина дома не может быть более 12 метров, так как с обеих сторон от него до границ должно быть свободное трёхметровое пространство. Если планируется ещё и гараж, отступ от которого определяется метровой зоной, размеры дома снова придётся корректировать в соответствии с этими условиями.
Далее нужно продумать подключение дома к имеющимся инженерным коммуникациям либо автономным системам жизнеобеспечения, таким как скважина или колодец, септик. Чем короче и прямее будут эти линии, тем дешевле обойдётся их устройство и тем надёжнее они будут в эксплуатации.
Ещё один важный момент: как сделать проект дома самому, если застройка территории ещё не началась. Ведь в этом случае невозможно визуально оценить характер грунта, высоту стояния грунтовых вод и прочие важные параметры местности, от которых в первую очередь зависит выбор типа фундамента, возможность строительства подвала, устройства водопроводного колодца и септика. Потребуется, как минимум, бурение нескольких разведочных скважин на будущей стройплощадке.
1. SketchUp
Это программа от корпорации Google с интерфейсом на русском языке. В ней есть все самое необходимое чтобы начать работу в мире моделирования – стандартный набор инструментов, простейший интерфейс (никаких скрытых меню и непонятных функций), а также подробная справка.
Что касается последнего, то помимо обычного для любой хорошей программы списка типичных вопросов и ответов, в SketchUp есть также набор видеоуроков.
С их помощью каждый сможет увидеть, как работать с программой, где и какие инструменты у нее находятся, что нужно чтобы их использовать и так далее. Главное, что все это наглядно, а не просто в виде текста.
Также в видеоуроках пользователь сможет увидеть, как работают настоящие профессионалы в данной области. В общем, для новичков здесь есть все что нужно!
Вот еще несколько особенностей SketchUp:
- Есть собственный форум, поэтому все вопросы, ответов на которые нет в справочном центре (хотя это маловероятно), можно задать там. Ответ дадут реальные люди – такие же пользователи или эксперты Google.
- Существует набор расширений для увеличения функционала. Благодаря таковому можно сделать из ПО для черчения, которым пользуются новички, в настоящий профессиональный набор инструментов.
- Огромная библиотека собственных объектов, которые есть в свободном доступе.
В общем, SketchUp – это лучшая программа, чтобы начать чертить! Да, в ней нет такого богатого функционала, зато все просто и понятно. После SketchUp можно переходить на что-то более сложное.
Сервис onshape.com – использование облака для черчения в режиме онлайн
Сервис onshape.com предлагает воспользоваться облачными технологиями при CAD-проектировании. Его возможности позволяют выполнять 2Д и 3Д черчение, многочастотное моделирование и редактирование в контексте. Имеется различный встроенный инструментарий для создания пользовательских функций, поддержка отображения объекта с одновременным сложенным, плоским и настольным видом, другие полезные возможности.
- Для начала работы перейдите на onshape.com, и нажмите на «GET STARTED».
- Из трёх предложенных вариантов выберите тот, который соответствует вашим целям (например, первый), нажмите «Get the public plan», и пройдите процедуру регистрации.
- Затем нажмите на «Create» — «Document», наберите название документа, а затем нажмите на «Create Public document». Вы перейдёте в режим создания и редактирования чертежей.
- Для того, чтобы поделиться полученные результатом с друзьями, нажмите на «Share».
Общая инструкция для использования чертежного ПО
Можно составить общий алгоритм действий:
- Скачать нужную программу на свой ПК, желательно делать это из проверенного или официального сайта, чтобы не обзавестись вирусом.
- Открыть программу и кликнуть на области «Создать».
- Выбрать нужный формат чертежа.
- Теперь можно приступать к основной работе (построению геометрических объектов) посредством разных панелей инструментов. Каждый редактор оснащен несколькими панелями инструментов. Самая легкая, но обязательная – панель простейших команд (окружность, линия, точка). Панель продвинутых операторов поможет масштабировать, обрезать изображение или создать его зеркальное отображение.
- Проставить числовые значения (размеры).
- Распечатать чертеж в нужном масштабе.
Конечно же, каждая программа имеет и свои тонкости, зависящие от набора функций и интерфейса.


